Cách chuyển đổi file PDF sang Word đơn giản, không lỗi font
Đăng lúc: Thứ hai - 08/03/2021 10:31 - Người đăng bài viết: tuanhoanVới 5 công cụ chuyển đổi PDF sang văn bản Word miễn phí mà chúng tôi giới thiệu dưới đây, bạn không cần cài lên máy, không phải trả tiền, chỉ cần làm theo những hướng dẫn đơn giản để nhận được file văn bản mình cần mà thôi. Tất nhiên nếu không có mạng thường xuyên, bạn có thể sử dụng cách thứ 6 để chuyển đổi PDF sang Word bằng phần mềm.
Lưu ý: Nếu các tập tin sau khi chuyển đổi có đuôi Docx, bạn cần Word 2007 trở lên để mở.
Cách 1: Chuyển đổi PDF sang Word nhờ PDF to DOC
Mặc dù tên là PDF to DOC nhưng công cụ này khá đa năng, nó có thể chuyển đổi PDF sang Doc, DOCX, Text, dạng ảnh JPG, PNG, nén file PDF, nối file PDF hoặc chuyển từ ảnh JPG sang PDF, cho phép chuyển đổi hàng loạt. Đặc biệt còn hỗ trợ tiếng Việt nên rất dễ hiểu đối với người dùng.
Bước 1: Truy cập vào http://pdf2doc.com/ và chọn định dạng file muốn chuyển
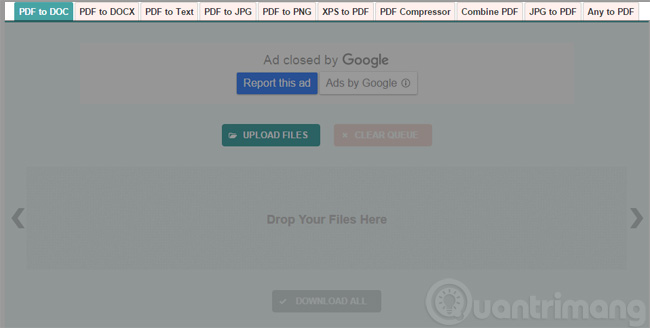
Bước 2: Tải file PDF lên bằng cách nhấp vào Upload Files, có thể tải 1 hoặc nhiều file cùng lúc
Bước 3: Chờ công cụ chuyển đổi PDF sang định dạng Word
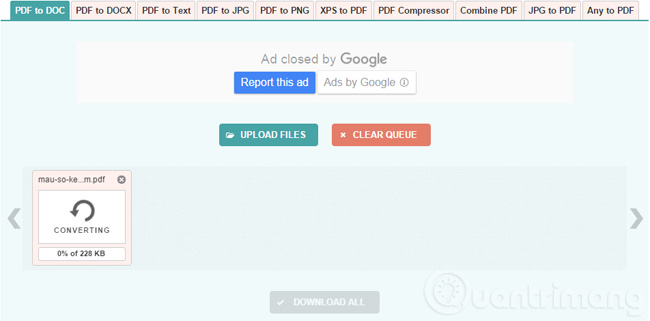
Bước 4: Tải file về: Chọn tải về lần lượt từng file hoặc tất cả các file
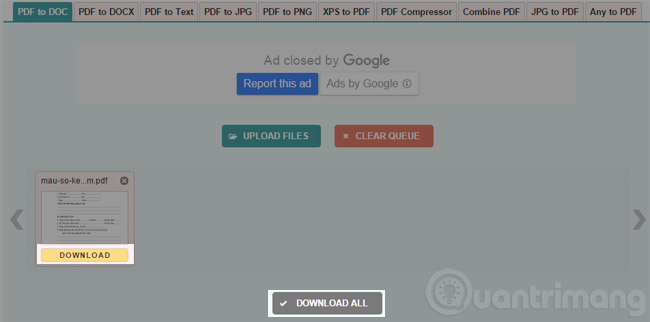
PDF to DOC thực hiện công việc nhanh chóng, file DOC sau khi chuyển đổi không bị lỗi phông chữ, giữ nguyên được định dạng như trên file PDF ban đầu.
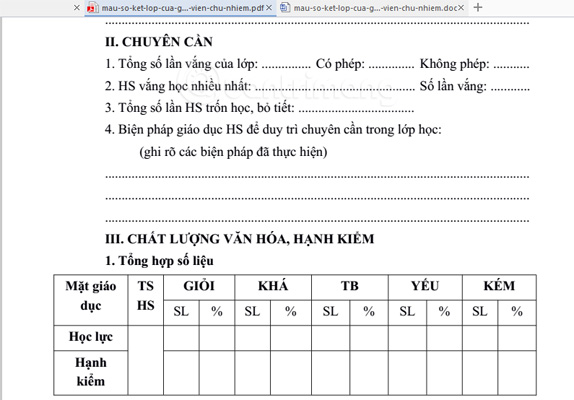
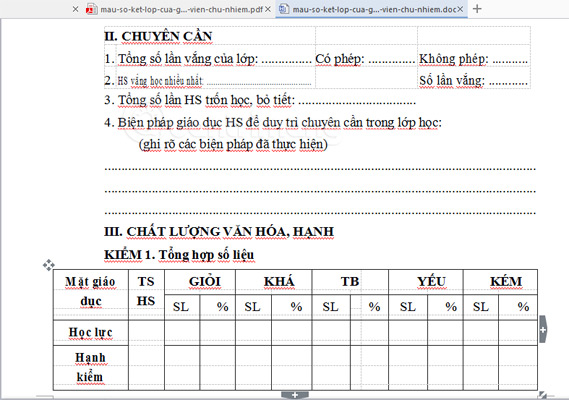
File PDF (bên trên) và file DOC sau khi chuyển đổi với PDF to DOC
Cách 2: Dùng công cụ chuyển PDF sang Word của Smallpdf
Smallpdf hỗ trợ chuyển đổi qua lại giữa PDF và rất nhiều định dạng khác, bao gồm cả việc nối và chia nhỏ các file PDF. Để chuyển đổi file PDF sang Word với Small PDF bạn làm theo các bước dưới đây nhé:
Bước 1: Truy cập vào trang chủ http://smallpdf.com/ và click PDF to Word
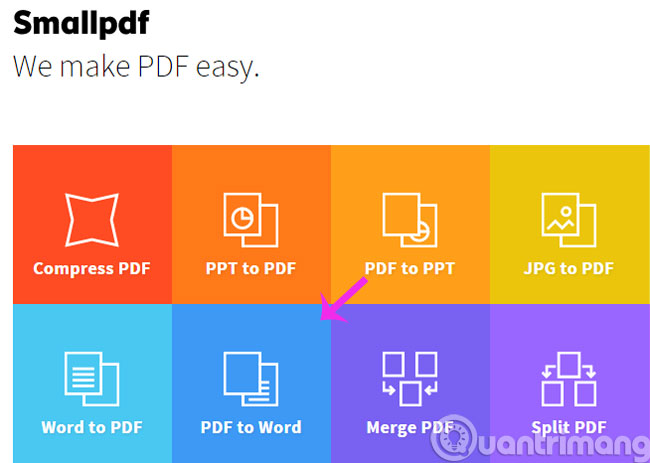
Sử dụng SmallPDF để chuyển file PDF sang Word
Bước 2: Tại giao diện mới, nhấn Choose file để chọn file từ máy tính hoặc cũng có thể lấy từ Dropbox, Google Drive
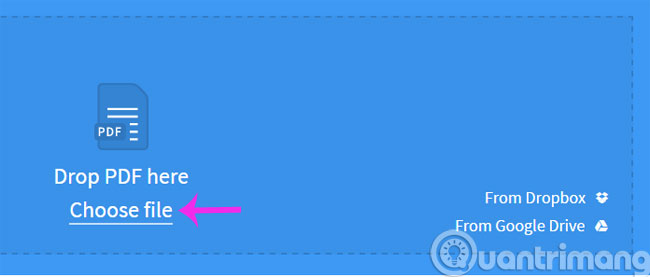
Bước 3: Bạn chờ đợi vài phút để quá trình chuyển đổi diễn ra
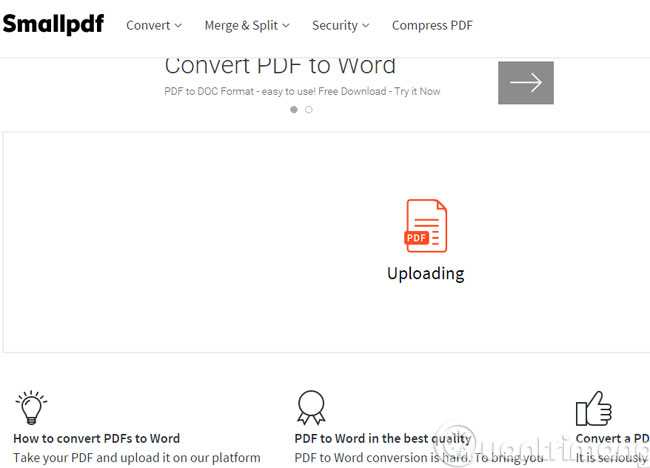
Bước 4: Khi quá trình chuyển đổi kết thúc, hãy nhấn Download File để tải file Word
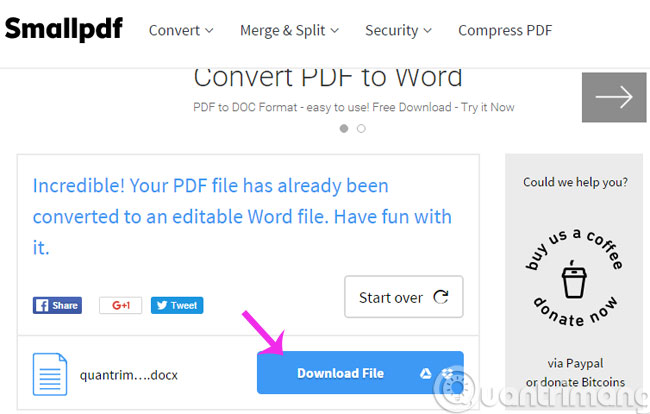
Cách 3: Sử dụng công cụ chuyển đổi PDF sang Word của Foxit
Foxit nổi tiếng với phần mềm Foxit Reader để đọc PDF miễn phí, ngoài ra nó còn cung cấp một công cụ chuyển đổi PDF sang Word trực tuyến. Bạn có thể làm theo các bước dưới đây để chuyển PDF sang Word không bị lỗi font hay hỏng định dạng:
Bước 1: Truy cập vào: https://www.foxitsoftware.com/online/pdf-to-word-converter/
Bước 2: Nhấp Select your file, duyệt đến file PDF cần chuyển đổi, điền email để nhận link tải file PDF sau khi tải, nhấn Convert Now.
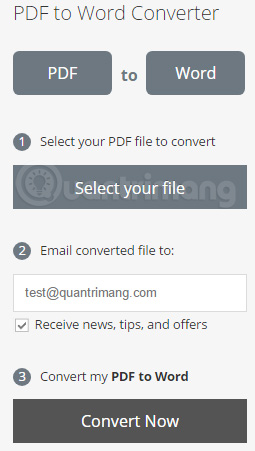
Bước 3: Chờ PDF to Word Converter chuyển đổi file hoàn thành và gửi mail cho bạn.
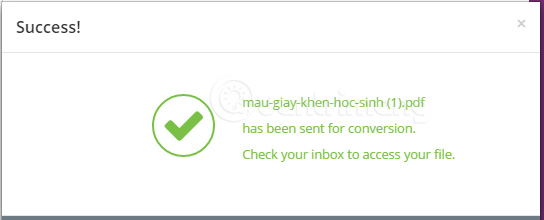
Bước 4: Mở mail, nhấp vào liên kết Download the document để tải về.
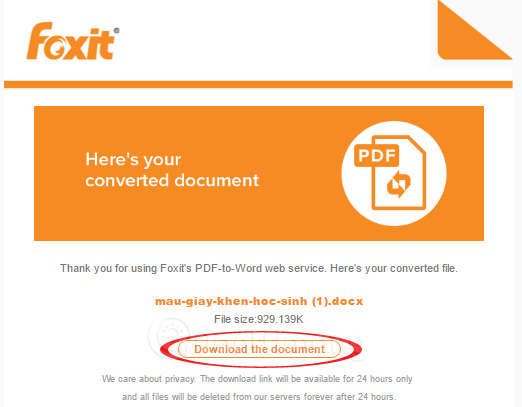
Lưu ý: Liên kết trong mail chỉ có giá trị trong 24 giờ, vì vậy bạn cố gắng tải file về càng sớm càng tốt. Công cụ này không giữ lại hình ảnh của file gốc trong file chuyển đổi mà chỉ giữ lại chữ, định dạng chữ mà thôi.
Cách 4: Chuyển PDF sang Word bằng công cụ Convert PDF to Word
Công cụ Convert PDF to Word thực hiện công việc chuyển đổi file PDF sang định dạng Word (Doc, Docx) và văn bản (TXT) khá nhanh, không bị lỗi phông, không yêu cầu nhập email để tải về. Đặc biệt nếu cần chuyển đổi ảnh sang dạng văn bản, bạn chỉ cần tích vào With OCR function bên trên. Dù còn có lỗi khi hình ảnh, khung chèn hơi lệch so với bản gốc, nhưng bạn chỉ cần kéo lại 1 chút là ổn. Các bước chuyển file PDF sang văn bản với công cụ này như sau:
Bước 1: Truy cập vào trang web: http://www.convertpdftoword.net/
Bước 2: Chọn định dạng để chuyển đổi file PDF
Bước 3: Nhấp vào Choose file để tải file lên và chờ chuyển đổi
Bước 4: Tải tài liệu sau khi chuyển đổi về máy tính
Minh họa các thao tác trên bằng hình ảnh:
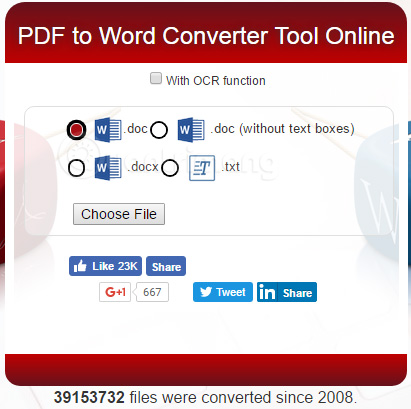
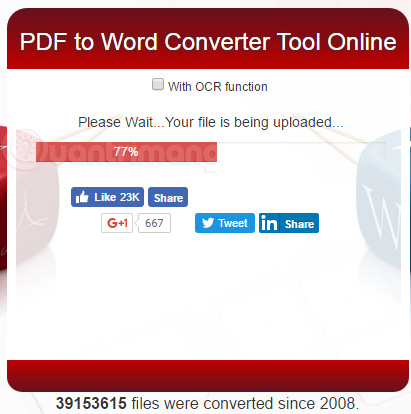
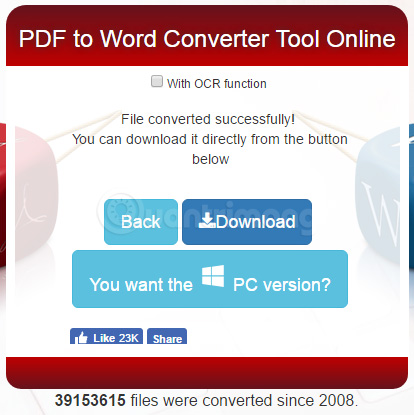
Cách 5: Dùng công cụ đổi file PDF sang Word của FormSwift
Lưu ý: Công cụ này chỉ convert được file PDF sang dạng ảnh (không phải dạng text).
Bước 1: Bạn hãy truy cập trang web http://formswift.com/convert-pdf-to-word và nhấn Select a PDF to convert để chọn tập tin cần chuyển đổi hoặc kéo thả trực tiếp vào ô Drag and drop your PDF here.
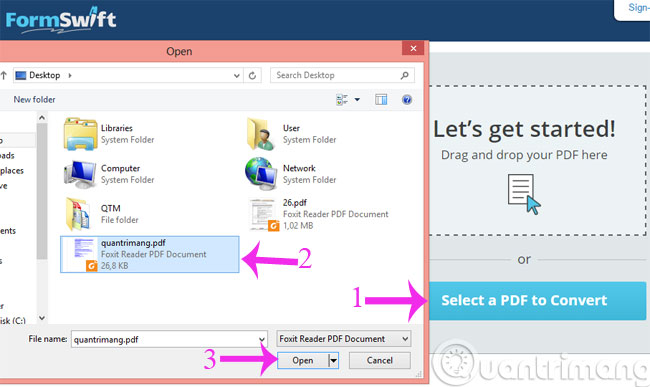
Bước 2: Tại giao diện mới, bạn có thể chỉnh sửa tập tin của mình như viết chữ, xóa chữ, thêm ảnh, thêm chữ ký rồi nhấn Save
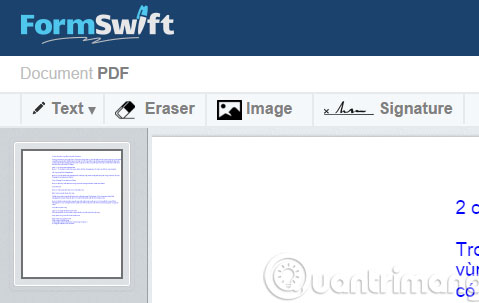
Bước 3: Sau khi đã chỉnh sửa xong, hãy bấm Convert to Word Document
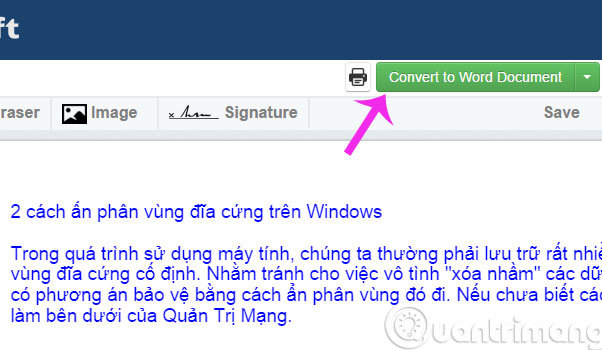
Bước 4: Sau khi quá trình chuyển đổi kết thúc, file Word sẽ được tải về và nằm trong mục Downloads
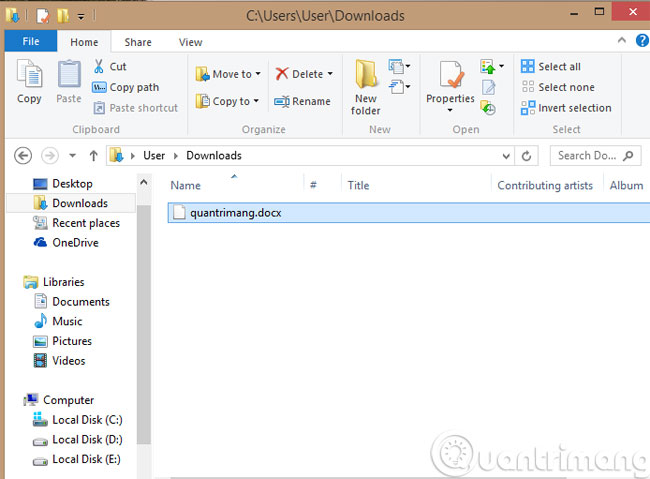
Cách 6: Chuyển PDF sang Word bằng phần mềm
Ngoài những công cụ trực tuyến này, bạn có thể sử dụng phần mềm để chuyển PDF sang Word nhanh chóng, dùng được ngay cả khi không có mạng. Một số cái tên có thể kể ra như:
- Free PDF to Word Doc Converter: Giao diện đơn giản, dễ sử dụng, có thể chọn để chuyển đổi tất cả hoặc chỉ một vài trang. Phần mềm này giữ nguyên định dạng, bố cục của file PDF sau khi chuyển đổi sang Word.
- Free PDF to Word Converter: Chuyển đổi file PDF chính xác, giữ lại tất cả định dạng, phông chữ, đồ họa, giao diện thân thiện dễ sử dụng, hỗ trợ cả DOC và DOCX. Bên tay phải của cửa sổ chính bạn có thể xem trước nội dung file PDF với các chế độ thu phóng khác nhau. Quá trình chuyển đổi nhanh hay chậm phụ thuộc vào dung lượng file cần xử lý. Mặc khác, phần mềm này hỗ trợ chuyển đổi nhiều file cùng lúc, khá tiện lợi.
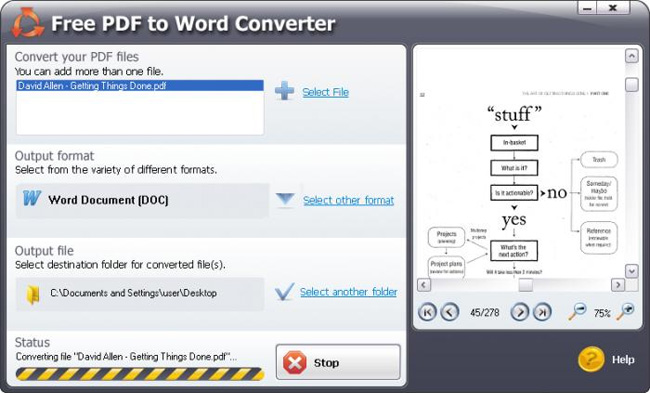
- Solid PDF to Word: Hỗ trợ chuyển đổi nhiều file PDF sang Word cùng lúc, giao diện đơn giản, dễ sử dụng.
-
Quick PDF to Word: Công cụ này giữ nguyên bố cục của tài liệu sau khi chuyển đổi sang Word, cho phép chọn trang cần chuyển đổi. Nó được người dùng đánh giá khá cao nhờ tốc độ chuyển đổi nhanh và chất lượng file sau khi chuyển đổi. Hỗ trợ chuyển đổi file PDF được bảo vệ bằng mật khẩu, chỉ cần nhập mật khẩu là được.
Lưu ý: Trong quá trình chuyển đổi nếu file PDF được bảo vệ bằng mật khẩu, bạn sẽ cần cung cấp mật khẩu cho phần mềm, dịch vụ để tiếp tục. Nếu file PDF tải về từ các trang web, thường mật khẩu sẽ là URL của trang đó, nếu đã quên bạn cần xem lại file đã tải ở đâu để tìm ra mật khẩu mở nó.
Cách 7: Chuyển PDF sang Word bằng PDF Candy online
Cũng giống như những ứng dụng chuyển đổi trực tuyến hoặc phần mềm bên trên, PDF Candy cũng hỗ trợ người dùng có được tài liệu Word nhanh nhất, sau khi chuyển đổi từ tập tin PDF.
Bên cạnh đó, PDF Candy cũng hỗ trợ người dùng 24 tính năng biên tập với file PDF, như Word sang PDF, chuyển đổi ảnh JPG sang PDF, chuyển PDF sang Excel, chia nhỏ file PDF, gộp file PDF, nén file PDF, đặt mật khẩu bảo mật file PDF, hay mở khóa file PDF,...
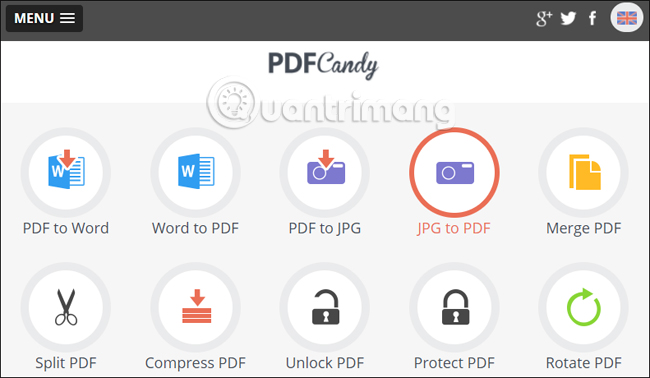
Bước 1:
Đầu tiên bạn truy cập vào link dưới đây để đến với trang chủ của PDF Candy.
- https://pdfcandy.com/
Bước 2:
Tại giao diện của trang, nhấp chuột vào mục English bên trên rồi chọn tiếp ngôn ngữ Tiếng Việt để giao diện PDF Candy dễ sử dụng hơn.
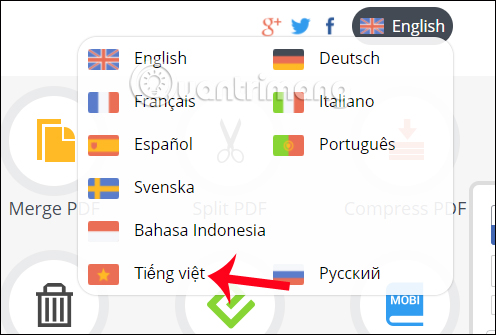
Tiếp đến click chuột vào mục PDF sang Word để thực hiện việc concert PDF thành nội dung tài liệu Word.
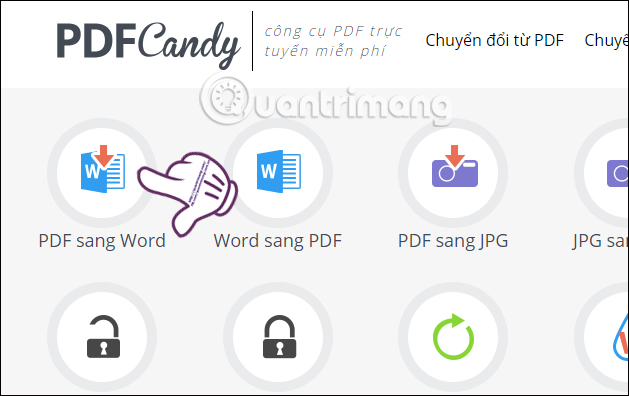
Bước 3:
Chuyển sang giao diện mới, chúng ta sẽ click chuột vào biểu tượng dấu cộng để tải file PDF lên trang. Hoặc có thể kéo hoặc thả file PDF vào PDF Candy, trong trường hợp tài liệu có sẵn trong máy tính.
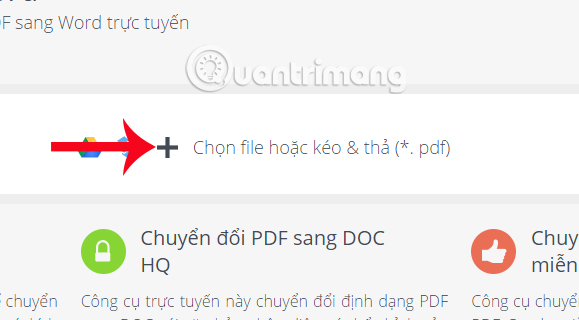
Ngoài ra, PDF Candy còn hỗ trợ người dùng tải tập tin PDF trên Google Drive hoặc Dropbox, để tiến hành chuyển đổi. Bạn chỉ cần tích chọn vào biểu tượng của 1 trong 2 dịch vụ lưu trữ đám mây. Sau đó, nhập tài khoản cá nhân để tải dữ liệu lên là xong.
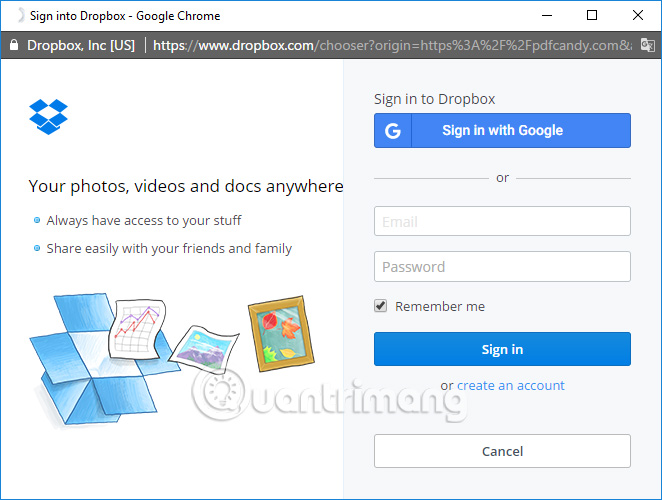
Bước 4:
Bạn chờ quá trình PDF Candy tải tập tin PDF hoàn thành.
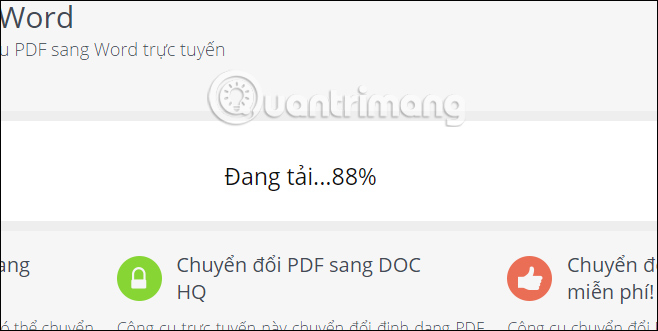
Sau đó PDF Candy sẽ tiến hành chuyển đổi sang Word. Tùy theo dung lượng của tập tin PDF tải lên mà quá trình này diễn ra nhanh hay chậm.
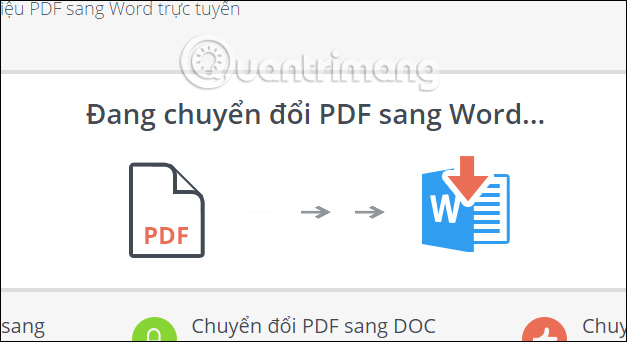
Bước 5:
Sau khi quá trình chuyển đổi PDF sang Word thành công, chúng ta nhấn nút Tải xuống file Word để tải file Word hoàn chỉnh về máy tính. Hoặc người dùng cũng có thể tải tập tin Word trực tiếp sau khi đã chuyển đổi từ file PDF lên các dịch vụ lưu trữ Google Drive hoặc Dropbox.
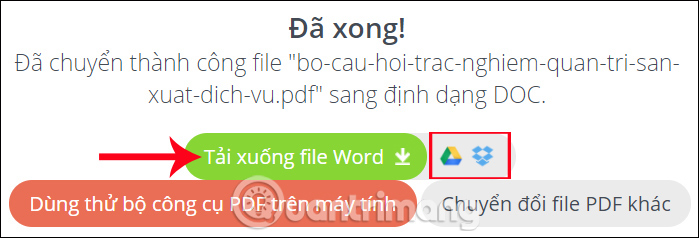
Bài viết trên đây chúng tôi đã tổng hợp tới người dùng nhiều dịch vụ trực tuyến, lẫn phần mềm để chuyển đổi file PDF sang tài liệu Word, giữ nguyên bố cục và không bị lỗi font chữ. Các dịch vụ trực tuyến bên trên như Smallpdf hay PDFCandy cung cấp tới người dùng thêm một số tùy chọn chuyển đổi, chỉnh sửa file PDF khác nhau, hỗ trợ bạn trong quá trình làm việc với file PDF để tiết kiệm thời gian lẫn công sức hơn.
Chúc các bạn thực hiện thành công!
Nguồn tin: Quantrimang.com
Những tin mới hơn
- Đừng dại đặt những thứ này gần bộ phát Wifi: Vừa tốn điện vừa làm mạng chập chờn! (07/11/2023)
- 8 điều bạn nên tránh làm trên Windows 11 (14/08/2023)
- Phải làm gì nếu kết nối Ethernet liên tục bị ngắt trên Windows 10/11? (07/11/2023)
- Các công cụ bẻ khóa mật khẩu hoạt động ra sao? Làm sao để bạn tự bảo vệ mình? (07/11/2023)
- 8 cách đóng ứng dụng và chương trình trên Windows (11/01/2025)
- Cách reset Windows Update trong Windows 11 (14/08/2023)
- Cách sử dụng Google Meet trên máy tính (15/12/2021)
- 8 lý do tại sao bạn nên nâng cấp lên Windows 11 (18/07/2021)
- Cách nâng cấp lên Windows 11 bản chính thức (17/11/2021)
- Cách phục hồi tập tin lỡ xóa trong Windows 10 (15/12/2021)
- Nên chọn Microsoft Edge hay Brave làm trình duyệt web mặc định? (15/12/2021)
- Cách tắt Windows Update trên Windows 10 (28/03/2021)
Những tin cũ hơn
- Microsoft vá lỗi ngăn cản người dùng Windows 10 1903 và 1090 cập nhật lên phiên bản mới hơn (24/10/2020)
- 3 phần mềm tìm kiếm file, dữ liệu nhanh nhất trên Windows (01/10/2020)
- Microsoft chính thức khai tử Windows 7, kỷ nguyên PC đang tới hồi kết (14/01/2020)
- Cách chuyển đổi file PDF sang Word đơn giản, không lỗi font (30/12/2019)
- Hướng dẫn cách đăng nhập vào máy tính khi quên mật khẩu (03/12/2018)
- Hướng dẫn bổ sung số điện thoại cho Facebook, zalo, viber... khi rút gọn sim 11 số (25/09/2018)
- Khác biệt giữa Windows 32-bit và 64-bit? (26/12/2017)
- 9 cách làm tăng tín hiệu sóng phát Wifi tốt nhất (22/09/2017)
- Hướng dẫn khắc phục lỗi phổ biến trong trình duyệt web (24/09/2016)
- Microsoft sẽ “khai tử” Internet Explorer 8, 9, 10 vào tuần sau (07/01/2016)
- Khắc phục lỗi Shockwave Flash crash trong Google Chrome (15/08/2015)
- Cách chuyển văn bản có dấu sang không dấu bằng Unikey (28/07/2015)
- Windows 10 chính thức phát hành ngày 29/7 (02/06/2015)
- Giới thiệu Windows 10, thế hệ kế tiếp của hệ điều hành Windows (22/01/2015)
- Windows 10 sẽ có khả năng quản lý tốt hơn (06/12/2014)
- Mánh mới lừa chiếm mật khẩu Gmail (08/04/2014)
Mã an toàn: ![]()

Ý kiến bạn đọc