3 phần mềm tìm kiếm file, dữ liệu nhanh nhất trên Windows
Đăng lúc: Thứ năm - 01/10/2020 05:32 - Người đăng bài viết: tuanhoan1. Wise JetSearch
Ưu điểm
- Hỗ trợ tìm kiếm ký tự đại diện.
- Có thể tìm kiếm tất cả các ổ được kết nối cùng một lúc.
Nhược điểm
- Không có lịch sử tìm kiếm.
- Không thể tìm kiếm trên các mạng.
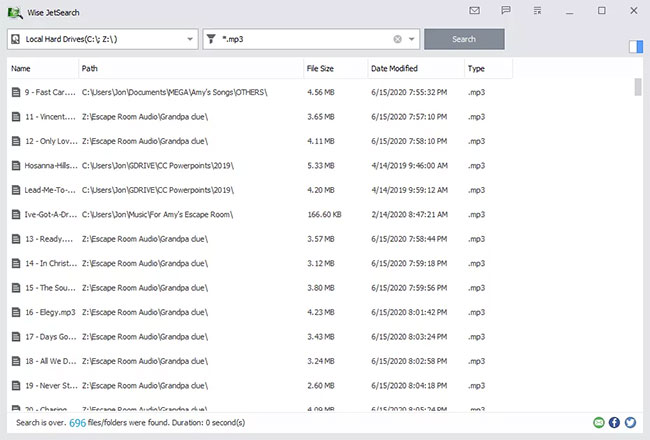
Wise JetSearch là tiện ích tìm kiếm file miễn phí có thể tìm file trên bất kỳ ổ đính kèm nào trong Windows. Nó có thể tìm kiếm các file trên ổ NTFS hoặc FAT và hỗ trợ các cụm từ tìm kiếm theo ký tự đại diện để tìm kiếm linh hoạt hơn. Tất cả các ổ đã kết nối có thể được tìm kiếm cùng một lúc, bao gồm cả các ổ cứng ngoài.
Quick search (Tìm kiếm nhanh) là một thanh ẩn nhỏ nằm ở đầu màn hình. Bạn có thể tìm kiếm từ bất cứ đâu bằng cách đưa chuột vào đó để hiển thị hộp tìm kiếm. Kết quả mở trong chương trình đầy đủ.
2. Everything
Ưu điểm
- Có thể tìm kiếm trên mạng.
- Có thể truy cập thông qua menu chuột phải.
- Gọn nhẹ, lý tưởng cho các máy tính cũ, chậm.
Nhược điểm
- Không có cách nào để ẩn nội dung cụ thể khỏi tìm kiếm.
- Tìm kiếm bị hạn chế đối với tên file.
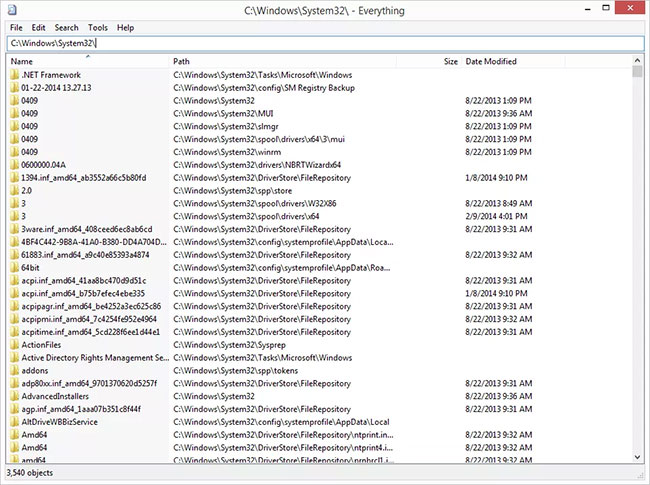
Everything là một công cụ tìm kiếm file miễn phí khác dành cho Windows với giao diện chương trình siêu gọn gàng và hỗ trợ rất nhiều tính năng tuyệt vời.
Bạn có thể sử dụng Everything để tìm kiếm từ menu ngữ cảnh nhấp chuột phải của Windows và tìm file trên nhiều ổ NTFS cùng một lúc, cả ổ bên trong và bên ngoài.
Khi bạn bắt đầu tìm kiếm file, kết quả hiển thị ngay lập tức - không cần đợi hoặc nhấn Enter. Các file mới sửa đổi hoặc thêm được đưa vào Everything trong thời gian thực, vì vậy không cần phải lập chỉ mục lại cơ sở dữ liệu theo cách thủ công. Theo trang web Everything, phải mất một giây để lập chỉ mục khoảng một triệu file.
Có một nút chuyển đổi trong cài đặt Everything mà bạn có thể sử dụng để loại trừ bất kỳ file và thư mục tùy chỉnh, hệ thống hoặc ẩn nào khỏi kết quả để thu hẹp những gì bạn đang tìm kiếm.
Everything cũng bao gồm một máy chủ HTTP và FTP để bạn có thể truy cập các file của những máy tính nối mạng cũng đã cài đặt chương trình.
Everything thậm chí còn miễn phí cho mục đích sử dụng thương mại, bao gồm tùy chọn tải xuống phiên bản portable và cho phép bạn lưu các tìm kiếm dưới dạng bookmark để dễ dàng nhớ lại.
3. Duplicate File Finder
Ưu điểm
- Dễ dàng và nhanh chóng loại bỏ nhiều phiên bản của file.
- Hoạt động với tất cả các loại file.
- Tìm kiếm có thể tùy chỉnh cao.
Nhược điểm
- Đi kèm với phần mềm khác (nhưng bạn có thể chọn không tham gia).
- Không có tùy chọn di chuyển cho các file trùng lặp (chỉ có thể xóa).
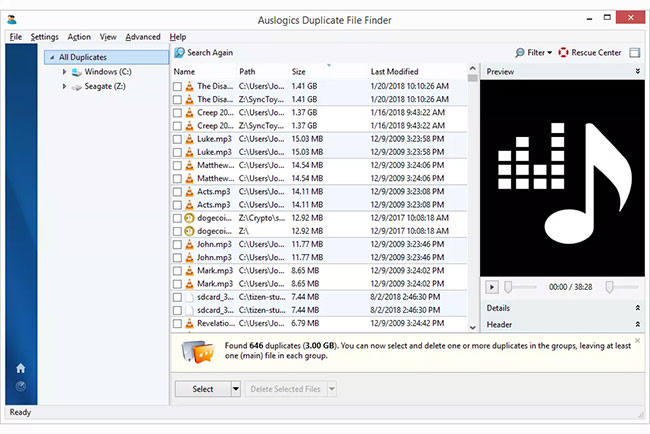
Có rất nhiều chương trình có thể tìm kiếm file, nhưng không phải tất cả chúng đều được tạo ra để tìm file trùng lặp. Chương trình đến từ Auslogics, được gọi là Duplicate File Finder, sẽ giúp bạn thực hiện điều đó.
Thật dễ dàng để một ổ cứng trở nên quá tải với video và nhạc vì những loại file này chiếm nhiều dung lượng. Việc vô tình tải xuống bản nhạc đã có cũng rất có thể xảy ra và nếu bạn nghi ngờ mình đã làm điều đó hoặc có các bản sao lưu cũ không cần nữa, công cụ tìm file trùng lặp có thể xóa những bản sao này.
Chương trình tìm kiếm file này có thể tìm các bản sao của tất cả mọi loại file hoặc bạn có thể chỉ chọn hình ảnh, file âm thanh, video, file lưu trữ và/hoặc file ứng dụng.
Sau khi bạn chọn loại file cần tìm, trang tiêu chí tìm kiếm cho phép bạn chỉ định một số cài đặt để làm cho tìm kiếm thực sự được tùy chỉnh. Bạn có thể bỏ qua các file nhỏ hơn và/hoặc lớn hơn một dung lượng nhất định, bỏ qua tên và ngày tháng của file, bỏ qua file ẩn và tìm kiếm file có một số từ nhất định trong tên. Tất cả các cài đặt này là tùy chọn.
Bạn cũng có thể chỉ định điều gì sẽ xảy ra với các bản sao mà bạn xóa: Đưa chúng vào Recycle Bin, lưu trữ chúng trong Rescue Center tích hợp (trong trường hợp bạn muốn dùng lại chúng sau này) hoặc xóa chúng vĩnh viễn.
Khi đã đến lúc xóa file, bạn có thể sắp xếp các bản sao theo tên, đường dẫn, dung lượng và ngày sửa đổi. Chương trình tự động chọn một trong các bản sao để việc xóa chỉ cần thực hiện bằng một vài nút.
Hãy chắc chắn từ chối mọi ưu đãi phần mềm của bên thứ ba trong khi cài đặt nếu bạn chỉ muốn công cụ tìm kiếm file.
Nguồn tin: Quantrimang.com.vn
Những tin mới hơn
- 8 điều bạn nên tránh làm trên Windows 11 (14/08/2023)
- Cách reset Windows Update trong Windows 11 (14/08/2023)
- Đừng dại đặt những thứ này gần bộ phát Wifi: Vừa tốn điện vừa làm mạng chập chờn! (07/11/2023)
- Phải làm gì nếu kết nối Ethernet liên tục bị ngắt trên Windows 10/11? (07/11/2023)
- 8 cách đóng ứng dụng và chương trình trên Windows (11/01/2025)
- Các công cụ bẻ khóa mật khẩu hoạt động ra sao? Làm sao để bạn tự bảo vệ mình? (07/11/2023)
- Cách sử dụng Google Meet trên máy tính (15/12/2021)
- Nên chọn Microsoft Edge hay Brave làm trình duyệt web mặc định? (15/12/2021)
- Cách tắt Windows Update trên Windows 10 (28/03/2021)
- Cách chuyển đổi file PDF sang Word đơn giản, không lỗi font (07/03/2021)
- 8 lý do tại sao bạn nên nâng cấp lên Windows 11 (18/07/2021)
- Cách nâng cấp lên Windows 11 bản chính thức (17/11/2021)
- Cách phục hồi tập tin lỡ xóa trong Windows 10 (15/12/2021)
- Microsoft vá lỗi ngăn cản người dùng Windows 10 1903 và 1090 cập nhật lên phiên bản mới hơn (24/10/2020)
Những tin cũ hơn
- Microsoft chính thức khai tử Windows 7, kỷ nguyên PC đang tới hồi kết (14/01/2020)
- Cách chuyển đổi file PDF sang Word đơn giản, không lỗi font (30/12/2019)
- Hướng dẫn cách đăng nhập vào máy tính khi quên mật khẩu (02/12/2018)
- Hướng dẫn bổ sung số điện thoại cho Facebook, zalo, viber... khi rút gọn sim 11 số (25/09/2018)
- Khác biệt giữa Windows 32-bit và 64-bit? (25/12/2017)
- 9 cách làm tăng tín hiệu sóng phát Wifi tốt nhất (22/09/2017)
- Hướng dẫn khắc phục lỗi phổ biến trong trình duyệt web (24/09/2016)
- Microsoft sẽ “khai tử” Internet Explorer 8, 9, 10 vào tuần sau (07/01/2016)
- Khắc phục lỗi Shockwave Flash crash trong Google Chrome (15/08/2015)
- Cách chuyển văn bản có dấu sang không dấu bằng Unikey (28/07/2015)
- Windows 10 chính thức phát hành ngày 29/7 (02/06/2015)
- Giới thiệu Windows 10, thế hệ kế tiếp của hệ điều hành Windows (21/01/2015)
- Windows 10 sẽ có khả năng quản lý tốt hơn (06/12/2014)
- Mánh mới lừa chiếm mật khẩu Gmail (07/04/2014)
- Mẹo cải thiện tốc độ truy cập khi gặp vấn đề mạng (18/02/2014)
- Ẩn và bảo vệ thư mục trên Windows (07/02/2014)
Mã an toàn: ![]()

Ý kiến bạn đọc